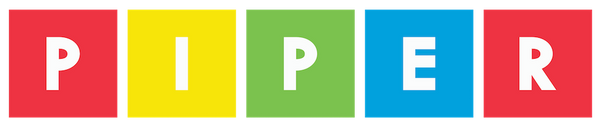You will need a Piper Computer Kit and Piper Command Center for this Project
To complete this project you will need a Piper Computer Kit and a Piper Command Center. If you purchased a Command Center + Light Show bundle, those mini buttons and jumper wires will be included there as well.
Additionally, you will need to have either:
- The Arduino IDE installed on your computer
- Have the Arduino.create plug-in on your computer
IF YOU DON"T HAVE EITHER, START HERE!
Introduction
The introduction to this project is the Minecraft Controller project. We have included that project copy below.
Building the Roblox Controller is very similar to the Minecraft Controller, and for that matter, to play any video game. Think of your Command Center as a keyboard. Each button press or joystick movement may replicate a key stroke on a keyboard. As most PC games use a keyboard, you may program your Command Center to replicate a keyboard.
Ready to get started?
STEP 1: Get to know your Roblox controls
STEP 2: Program your customized Roblox controls
Now the tricky part! Make sure you have wired the Command Center as instructed in Step # 4 below. Then follow Step #6 below to get your Sketch code into your Processing tool (Either Arduino IDE or Arduino Create). Now MODIFY the code based on the keystrokes we want the Command Center to follow.
Use the Roblox keystroke and mouse guide above and compare to the Minecraft keystroke and mouse guide below. Then, go into your Sketch code and customize as you see fit.
Please leave comments below on your success or failure!
BELOW IS THE MINECRAFT CONTROLLER PROJECT.
WE RECOMMEND TO START HERE IF YOU HAVEN'T ALREADY!
STEP 1: Collect your Materials
- - Piper Command Center
- - Breadboard attachment for Command Center
- - Screwdriver
- - x3 Mini buttons
- - x4 Jumper wires (Blue, Black, Green, Yellow)
STEP 2: REMOVE COMMAND CENTER LID (part 7 or 8)
On the Arduino, there is a black plastic cover next to the reset button that covers up 6 pins. Go ahead and remove that plastic cover.
STEP 3: Switch Standoffs
- Switch 11/32” standoffs (x2) for the Lid with ⅝” standoffs (x2) used to attach the Breadboard Puck.
- Then, screw the Breadboard puck onto the 11/32” standoffs.
STEP 4: Mini Buttons and Jumper Wires
- Attach Mini Buttons (x3) on to the Breadboard as shown below.
- Wire the Blue, Black Green, and Yellow wires as shown below.
STEP 5: Connect the USB
- At this step, you will need to either use Arduino.create or Arduino IDE (on your desktop) to proceed. Further instructions are available here.
- If using Arduino IDE, open Arduino’s IDE and launch a new sketch. If using Arduino.create, go to next step.
STEP 6: Code
- If using Arduino.create click the OPEN CODE link below or copy and paste into your Arduino IDE Sketch.
- If using Arduino IDE on your desktop copy and paste the code below into your Arduino IDE Sketch
- Having issues? Check your port and board connection under the tools menu.
STEP 7: Ready Your Control
Check your key mapping. If your controller’s joystick or buttons are not working properly,
check your code or wiring.
KEY MAPPING: RASPBERRY PI EDITION OF MINECRAFT
KEY MAPPING: PIPER COMMAND CENTER MINECRAFT CONTROLLER
STEP 8: WHAT DOES EACH BUTTON DO?
- - Press the joystick down to make your player jump.
- - The Mod Button changes how some of the buttons work
- - Hold down the Mod button, press down the joystick, and your player will crouch instead.
-
- - Additional uses for the Mod button are to access inventory, select a block in the bottom bar or exit to the menu
-
STEP 9: Check Your Work
-When everything is working correctly, screw a Lid back onto the Piper Command Center and PLAY!
- - Do not like how a button functions? Want to hack or customize? Modify the buttons’ function in the code. Have fun and explore!