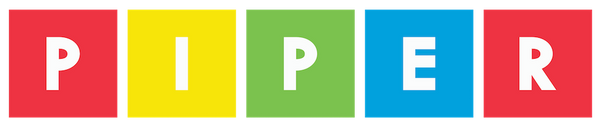You will need a Piper Command Center for this Project
ARDUINO IDE
If you want to use the Arduino IDE (Independent Development Environment) as your processing tool for Arduino, this project is for you!
Here you will learn how to install the Arduino IDE on your desktop and use it for processing on your Command Center.
Arduino IDE Installation and Use
This example will show how to install and use the Arduino IDE. As of Nov-2020, the latest version is 1.8.13, and you can find it here: https://www.arduino.cc/en/software For a PC, get the Windows version. If you have a Mac or Linux PC, get that version:
Once you’ve downloaded the file and installed it, use the USB cable to plug your Command Center into the personal computer that you now have the Arduino IDE on. Run the Arduino IDE and this window will come up:
Next, get code – like the Minecraft Controller at https://www.playpiper.com/pages/commandcenter-minecraft. You’ll need to scroll down a bit on the page, until you see the sample code in STEP 6.:
As STEP 6 says, with the Arduino IDE, simply copy and paste all the code in the window (make sure you get it all, it goes on way longer than the window above shows) then go back to your Arduino IDE window, and paste it in. It’ll look like this:
Once you’ve got the code in the window – and this part is easy to forget –go under Tools and make sure you’re set to Board: “Arduino Micro”, and just below Port is set to whatever port (COM 6 or COM 5 on a PC with 2 USB ports) your Command Center is plugged into. You might have to unplug and replug your Command Center.
Next, click the right arrow just right of the check in the menu – this will start the upload of your code.
At page bottom, lower left, in about 30 sec. you’ll see “Done uploading”. Nice work, you’re done!