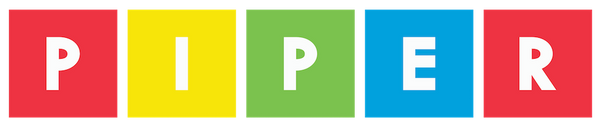Okay, so let's get your bitmaps working on your lightshows! Now, this is where things might get gnarly, because the drivers (the thing that talks to the lightshow) for the Raspberry Pi and the Arduino Micro are different, meaning the codes are different!
Are you plugging your Lightshow pins into the Arduino Micro? If you're doing the ARDUINO + COMPUTER or ARDUINO + PI setup, click Arduino below.
Are you plugging your Lightshow pins into the Raspberry Pi? If you're doing the PI ALONE setup, click Raspberry Pi below.